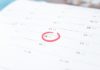# Jak prowadzić wydatki w Excelu?
## Wprowadzenie
W dzisiejszych czasach zarządzanie finansami jest niezwykle ważne. Aby utrzymać zdrową sytuację finansową, warto prowadzić dokładną kontrolę nad wydatkami. Jednym z narzędzi, które może nam w tym pomóc, jest program Excel. W tym artykule dowiesz się, jak prowadzić wydatki w Excelu i jakie korzyści to niesie.
## 1. Tworzenie arkusza kalkulacyjnego w Excelu
### 1.1. Otwórz program Excel
Aby rozpocząć, musisz otworzyć program Excel na swoim komputerze. Możesz to zrobić poprzez kliknięcie na ikonę programu lub wyszukanie go w menu Start.
### 1.2. Utwórz nowy arkusz kalkulacyjny
Po otwarciu programu Excel, utwórz nowy arkusz kalkulacyjny. Możesz to zrobić poprzez wybranie opcji „Nowy” lub skorzystanie z kombinacji klawiszy Ctrl + N.
### 1.3. Dodaj nagłówki kolumn
W pierwszym wierszu arkusza kalkulacyjnego dodaj nagłówki kolumn, które będą odpowiadać różnym kategoriom wydatków, takim jak „Data”, „Opis”, „Kwota” itp. To ułatwi późniejsze sortowanie i analizowanie danych.
## 2. Wprowadzanie danych o wydatkach
### 2.1. Wprowadź datę
W pierwszej kolumnie wprowadź datę każdego wydatku. Możesz to zrobić, klikając na odpowiednie pole i wpisując datę ręcznie lub skorzystać z funkcji automatycznego wypełniania daty.
### 2.2. Opisz wydatek
W drugiej kolumnie wprowadź opis każdego wydatku. Może to być nazwa sklepu, usługi lub inne informacje, które pomogą Ci później zidentyfikować, na co zostały wydane pieniądze.
### 2.3. Podaj kwotę wydatku
W trzeciej kolumnie wprowadź kwotę każdego wydatku. Upewnij się, że używasz odpowiedniego formatu liczbowego, aby uniknąć błędów w obliczeniach.
## 3. Sortowanie i analizowanie danych
### 3.1. Sortowanie danych
Aby uporządkować dane według określonych kryteriów, możesz skorzystać z funkcji sortowania w Excelu. Wybierz cały zakres danych i kliknij na zakładkę „Sortuj i filtrowanie”. Następnie wybierz kolumnę, według której chcesz posortować dane.
### 3.2. Tworzenie wykresów i diagramów
Excel oferuje wiele narzędzi do wizualizacji danych, takich jak wykresy i diagramy. Możesz wykorzystać te narzędzia, aby lepiej zrozumieć swoje wydatki i zidentyfikować trendy lub wzorce.
## 4. Obliczanie sumy wydatków
### 4.1. Użyj funkcji SUMA
Aby obliczyć sumę wydatków, możesz skorzystać z funkcji SUMA w Excelu. Wybierz komórkę, w której chcesz wyświetlić sumę, a następnie wpisz formułę „=SUMA(” i zaznacz zakres komórek zawierających kwoty wydatków. Zakończ formułę znakiem „)” i naciśnij Enter.
### 4.2. Formatowanie komórki
Po obliczeniu sumy wydatków możesz dostosować formatowanie komórki, aby lepiej ją odróżnić. Możesz zmienić kolor tła, rozmiar czcionki lub dodać inne efekty wizualne.
## 5. Korzyści z prowadzenia wydatków w Excelu
### 5.1. Śledzenie wydatków
Prowadzenie wydatków w Excelu pozwala na dokładne śledzenie, na co wydajesz swoje pieniądze. Dzięki temu możesz łatwo zidentyfikować obszary, w których możesz zaoszczędzić lub zredukować wydatki.
### 5.2. Budżetowanie
Korzystanie z arkusza kalkulacyjnego w Excelu umożliwia również tworzenie budżetu. Możesz określić limity wydatków dla poszczególnych kategorii i monitorować, czy się ich trzymasz.
### 5.3. Analiza finansowa
Dzięki możliwości sortowania i analizowania danych w Excelu, możesz przeprowadzać bardziej zaawansowaną analizę finansową. Możesz porównywać wydatki z poprzednimi okresami, identyfikować trendy i podejmować lepiej poinformowane decyzje finansowe.
## Podsumowanie
Prowadzenie wydatków w Excelu jest skutecznym sposobem na kontrolę nad swoimi finansami. Dzięki możliwości sortowania, analizowania i obliczania danych, możesz lepiej zrozumieć swoje wydatki i podejmować bardziej świadome decyzje finansowe. Pamiętaj, że regularne aktualizowanie arkusza kalkulacyjnego jest kluczowe, aby mieć dokładne i aktualne informacje.
Wezwanie do działania:
Zapoznaj się z poniższymi krokami, aby nauczyć się prowadzić wydatki w Excelu:
1. Otwórz program Excel i utwórz nowy arkusz.
2. W pierwszej kolumnie wpisz nazwy kategorii wydatków, takie jak „jedzenie”, „rachunki”, „rozrywka” itp.
3. W drugiej kolumnie wpisz daty, w których dokonujesz wydatków.
4. W trzeciej kolumnie wpisz kwoty wydatków.
5. Możesz również dodać dodatkowe kolumny, takie jak „opis” lub „metoda płatności”, aby mieć bardziej szczegółowe informacje.
6. Sumuj wydatki w odpowiednich kategoriach, korzystając z funkcji SUMA w Excelu.
7. Możesz również utworzyć wykresy lub diagramy, aby wizualnie przedstawić swoje wydatki.
Link tagu HTML do strony https://www.derm-art.pl/:
Kliknij tutaj, aby odwiedzić stronę https://www.derm-art.pl/.