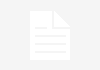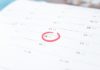# Jak zrobić tabelę w Excelu krok po kroku?
## Wprowadzenie
Tworzenie tabel w Excelu może być niezwykle przydatne w różnych sytuacjach. Tabele pozwalają na uporządkowanie danych, analizę, porównywanie i prezentację informacji w sposób czytelny i zrozumiały. W tym artykule pokażemy Ci, jak stworzyć tabelę w Excelu krok po kroku, abyś mógł skorzystać z tej funkcji w pełni.
## Krok 1: Otwórz program Excel
Aby rozpocząć tworzenie tabeli w Excelu, musisz najpierw otworzyć program. Kliknij dwukrotnie ikonę Excela na pulpicie lub znajdź go w menu Start. Po uruchomieniu programu będziesz gotowy do rozpoczęcia pracy.
## Krok 2: Wybierz komórkę początkową
Następnie musisz wybrać komórkę, w której chcesz umieścić tabelę. Kliknij na wybraną komórkę, aby ją zaznaczyć. Możesz również zaznaczyć więcej niż jedną komórkę, jeśli chcesz utworzyć większą tabelę.
## Krok 3: Przejdź do zakładki „Wstaw”
Po zaznaczeniu komórki początkowej przejdź do zakładki „Wstaw” na górnym pasku narzędziowym programu Excel. Znajdziesz tam wiele przydatnych narzędzi do tworzenia różnych elementów, w tym tabel.
## Krok 4: Wybierz opcję „Tabela”
W zakładce „Wstaw” znajdź opcję „Tabela” i kliknij na nią. Pojawi się menu rozwijane z różnymi stylami tabel do wyboru. Wybierz ten, który najlepiej pasuje do Twoich potrzeb i preferencji.
## Krok 5: Zaznacz zakres danych
Po wybraniu stylu tabeli pojawi się okno dialogowe, w którym będziesz musiał zaznaczyć zakres danych, które chcesz umieścić w tabeli. Kliknij i przeciągnij myszką, aby zaznaczyć wszystkie komórki, które mają być uwzględnione w tabeli. Upewnij się, że zaznaczyłeś wszystkie potrzebne dane.
## Krok 6: Zaznacz opcję „Pierwszy wiersz jako nagłówek”
Jeśli Twoje dane zawierają nagłówki kolumn, upewnij się, że opcja „Pierwszy wiersz jako nagłówek” jest zaznaczona. Dzięki temu Excel automatycznie użyje pierwszego wiersza jako nagłówków kolumn w tabeli.
## Krok 7: Kliknij przycisk „OK”
Po zaznaczeniu zakresu danych i wybraniu opcji „Pierwszy wiersz jako nagłówek” kliknij przycisk „OK”. Excel utworzy teraz tabelę na podstawie wybranych danych i stylu tabeli.
## Krok 8: Dostosuj tabelę
Po utworzeniu tabeli możesz dostosować jej wygląd i funkcje. Możesz zmieniać kolory, czcionki, rozmiary i wiele innych elementów, aby tabela była czytelna i atrakcyjna wizualnie. Możesz również dodawać formuły i funkcje do poszczególnych komórek, aby automatycznie obliczać wartości.
## Krok 9: Dodaj nowe dane
Jeśli chcesz dodać nowe dane do tabeli, wystarczy, że wpiszesz je w puste komórki poniżej istniejących danych. Tabela automatycznie dostosuje się do nowych danych i uwzględni je w analizach i obliczeniach.
## Krok 10: Zapisz tabelę
Po zakończeniu tworzenia i dostosowywania tabeli, nie zapomnij zapisać swojej pracy. Kliknij na przycisk „Zapisz” lub użyj skrótu klawiaturowego Ctrl + S, aby zapisać plik Excela na swoim komputerze.
## Podsumowanie
Tworzenie tabel w Excelu może być niezwykle przydatne w organizacji i analizie danych. Dzięki krok po kroku opisanym w tym artykule, będziesz w stanie stworzyć własne tabele w Excelu i wykorzystać je w swojej pracy. Pamiętaj, że tabela może być dostosowywana i rozwijana w zależności od Twoich potrzeb, więc eksperymentuj i odkrywaj nowe możliwości, jakie daje Excel.
Wezwanie do działania:
Aby stworzyć tabelę w Excelu krok po kroku, postępuj zgodnie z poniższymi instrukcjami:
1. Otwórz program Excel.
2. Wybierz komórkę, w której chcesz umieścić tabelę.
3. Przejdź do zakładki „Wstaw” na górnym pasku narzędziowym.
4. Kliknij przycisk „Tabela”.
5. Wybierz zakres komórek, które chcesz uwzględnić w tabeli.
6. Zaznacz opcję „Mój zakres zawiera nagłówki”, jeśli twoje dane mają nagłówki.
7. Kliknij przycisk „OK”.
Link tagu HTML do strony https://www.ipo.pl/:
Kliknij tutaj